Downloading the latest version
Links and helpful tips on updating your theme
When you download the latest version of Modular, the new theme will be added to the drafts section of your store and is completely separate from the live theme running in your store.
Your current live theme is not affected by downloading the latest version of Modular.
The new theme is in 'Draft' mode which allows you to set up and configure it, while your store continues to operate with the current theme.
A helpful article by Shopify on updating themes:
Steps for updating your theme.
Create a backup of your existing theme. This will be used to copy settings and to keep the live theme running without interruption.
Visit the Shopify Theme Store and login in. For paid themes, it is important to log in to the account that you used to buy the theme. This will prevent you from being asked to buy the theme again.
Download the latest version of Modular - Click here.
Click on 'Add latest theme version':
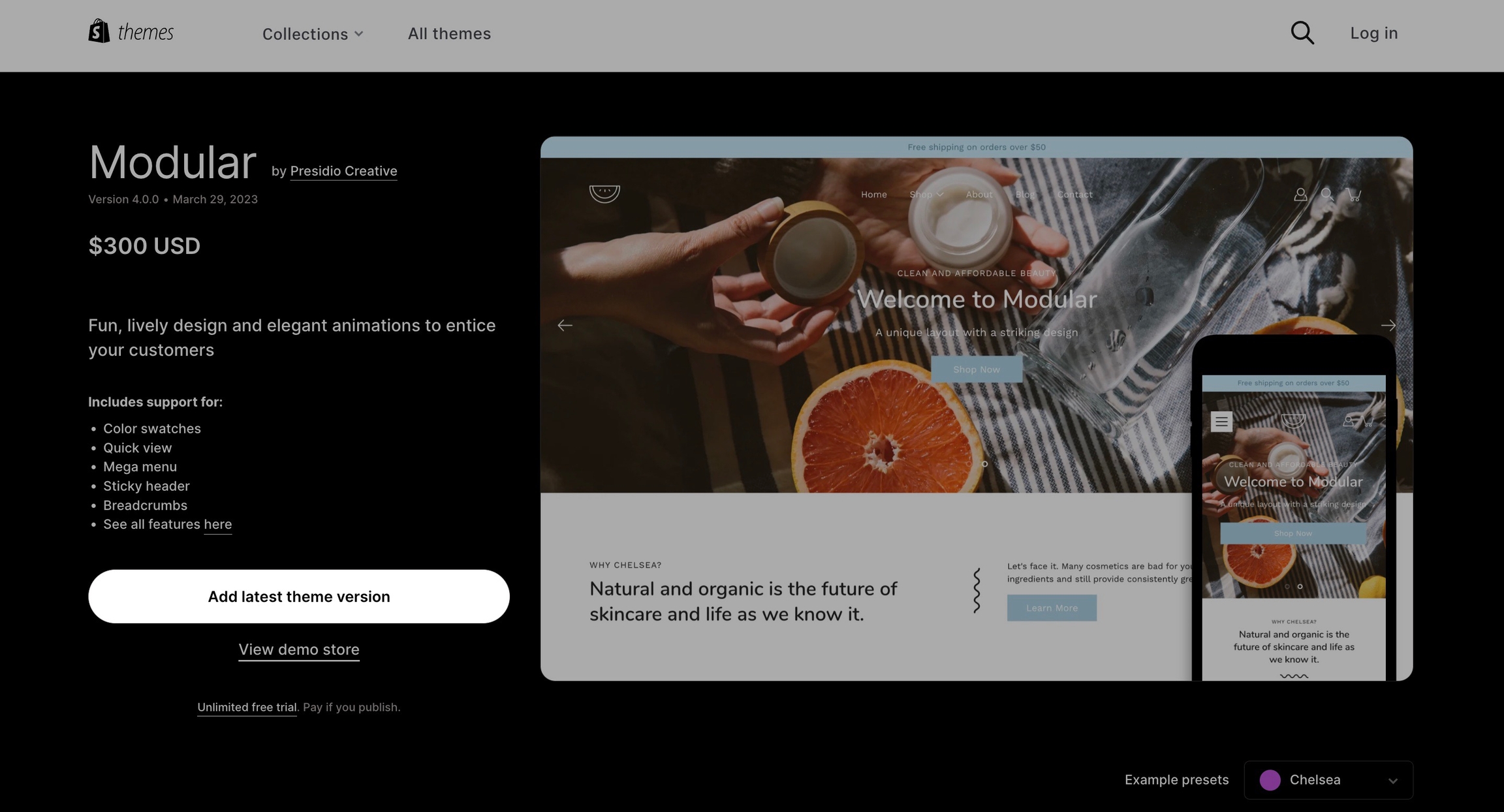
Tip: You must be logged into the account that purchased the original theme.
If you see 'Try theme' or 'Buy theme' as the option, log out and log in again with the account that purchased the theme. Be sure that the main button has 'Add latest theme version'.